Assalamualaikum,, dalam
peluncuran windows terbaru yaitu windows 8 yang kini semakin populer,
dengan fitur yang lebih lengkap dan lebih canggih serta tampilan yang
lebih segar dari windows sebelumnya, membuat windows 8 semakin banyak
digunakan. Bagi anda yang ingin mengganti windows lama dengan windows
baru di komputer/PC dan Laptop anda saya akan share ni pada artikel ini.
Untuk menginstall windows 8 kita harus mempunyai media yang digunakan yaitu DVD windows 8, nah berikut ini adalah Cara Install Windows 8 di Komputer atau Laptop lengkap dengan gambar:
Penting !! :
Sebelum memulai installasi anda harus mengatur biosnya terlebih dahulu,, untuk mengatu bios anda bisa lihat di Tutorial Cara Install Windows 7
1. Seperti biasa,
untuk melakukan instalasi windows kita harus mengatur booting windows
dari CD/DVD atau Flasdisk. Karena kita akan melakukan instalasi windows 8
menggunakan DVD maka silakan atur booting dari CD/DVD. Seteleh setting
BIOS selesai silakan masukkan DVD Instaler Windows ke DVD-Room dan
restart komputer anda dengan memilih opsi keluar dan simpan setting
BIOS.
2. Pada langkah
pertama komputer akan menampilkan layar biru sebgai tanda sedang
memferifikasi data file DVD instaler. Tunggu beberapa menit, Anda akan
melihat layar Windows Setup dan Anda akan menentukan pengaturan bahasa
sebelum mengklik Next. Bila melakukannya, Setup akan melakukan tugas-tugas inisialisasi lagi di latar belakang.
3. Pada langkah pertama instalasi ini anda diperintah untuk menentukan pengaturan bahasa Anda. Setelah kilk Next anda akan melihat layar Windows Setup seperti ditunjukkan pada Gambar Dibawah ini
4. Untuk memulai, silahkan klik tombol Install now.Collecting Information Setelah anda mengklik tombol Install now
sisitem akam memulai mengumpulkan informasi tentang prosedure cara
install windows 8. Sehingga muncul jendel di bawah ini. Masukkan product
key untuk memulai instalasi.
5. Jendela selanjutnya adalah jendela persetujuan lisensi seperti di bawah ini.
6. Cara install windows 8 berikutnya dalah persetujuan EULA silahkan beri tanda centang pada I Accep the licenci term dan klik Next saja.
Pada jendela berikut ini anda hanya akan memilih Custom: Install Windows only (advanced) karena kita akan melakukan clean install Windows 8. Untuk melakukan instalasi total Windows 8, Anda harus memilih opsi Custom.
7. Pada langlah
selanjutnya anda diminta untuk memilih di mana Anda ingin menginstal
Windows, seperti yang ditunjukkan pada gambar di bawah ini.
8. Anda akan
melihat daftar dari setiap partisi di hard disk saat ini. Seperti yang
Anda lihat dalam sistem contoh saya sebenarnya ada empat partisi yang
terpisah. Anda mungkin memiliki kombinasi yang berbeda tergantung pada
sistem Anda. Karena kita akan melakukan instalasi yang total berarti
memformat total dimana windows diinstall. Maka kita harus melakukan
format pada partisi yang akan kita tempati system. Untuk Melakukan hal
tersebut silakan anda klik Drive Option, sehingga akan muncul menu di bawah.
daftar partisi tersebut. Klik format, untuk lebih jelas silakan lihat gambar di bawah ini.
9. Maka akan mucnul
sebuah peringatan bahwa kita akan kehilangan data yang terdapat pada
drive tersebut (drive C). Pastikan bahwa kita tidak memiliki data
penting pada drive tersebut. Silakan klik OK, dan tunggu system akan memformat drive C anda.
10. Cara install windows 8 selanjutnya adalah Installing Windows
Setelah proses
format selesai, maka system akan melanjutkan prosesnya dengan engcopy
file dari DVD installer ke komputer seperti tampak apda gambar di bawah
ini.
11. Setelah proses
copy file selesai makan komputer akan merestart dirinya sendiri. Biarkan
saja proses tersebut berlangsung, silakan anda menikmati kopi hangat
dulu sambil makan cemilan.Windows akan melakukan Setup Windows 8.
Windows restart lagi dan setelah itu akan dilakukan Configurasi Windows dan cara install windows 8 dilanjutkan.
12. Pada gambar diatas silahkan pilih warna schema lalu klik Next. Anda bisa juga customize settings atau langsung pilih express route.
13. Pada layar berikutnya, Anda akan memilih bagaimana login ke Windows 8, seperti yang ditunjukkan pada Gambar di bawah ini.
14. Meskipun Anda
dapat memilih untuk sign in dengan account lokal, saya merekomendasikan
agar menggunakan Microsoft yang sudah ada (email) akun , seperti Hotmail.com atau akun Live.com. Jika Anda tidak memiliki account Microsoft,
Anda dapat mendaftar satu atau Anda dapat menggunakan alamat email yang
Anda inginkan dan Windows 8 akan membuat account untuk Anda.
Akan
menguntungkan jika menggunakan account Microsoft yang ada atau silahkan
buat satu. Keuntungan menggunakan akun Microsoft yang ada atau
menciptakan satu adalah bahwa Anda akan dapat langsung menggunakan
Windows Store, akan dapat dengan mudah sync pengaturan antara beberapa
komputer Windows 8, dan dapat dengan mudah mengambil keuntungan dari
fitur Windows 8 lainnya. Setelah mengisi rincian dari akun Anda pada
beberapa layar berikutnya, akhirnya akan melihat layar yang berubah
warna karena memberitahu Setup PC semakin siap. Versi hijau dari layar
ini ditunjukkan pada Gambar di bawah ini.
15. Seperti yang
Anda ketahui, Windows 8 dilengkapi dengan sejumlah aplikasi asli untuk
antarmuka layar Start yang mengganti dan menambah kelompok aplikasi yang
digunakan pada versi Windows sebelumnya. Layar ditunjukkan pada Gamba
dibawah ini menunjukkan bahwa Setup sedang menginstal aplikasi tersebut.
16. Nah sekarang
kita masuk pada langkah terakhir cara install Windows 8 adalah
menginstal aplikasi asli. Setelah aplikasi diinstal, Anda akan melihat
layar Start, seperti yang ditunjukkan pada gambar di bawah ini dan dapat
mulai menggunakan Windows 8.
Proses instalasi windows 8 selesai, Selamat menikmati windows 8.



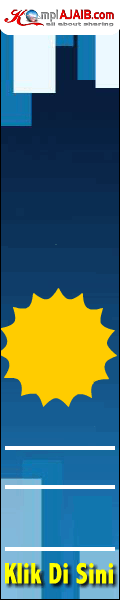





















0 komentar:
Posting Komentar